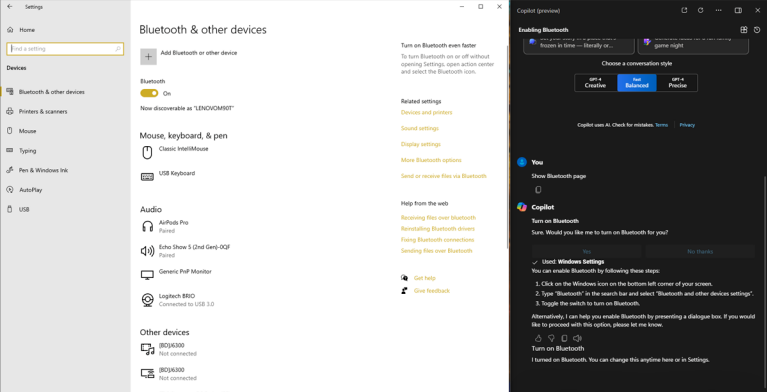ChatGPT 在2023年掀起人工智能热潮,促使许多公司纷纷加入人工智能的行列。微软就是其中之一,它拥有自己的人工智能聊天机器人 Copilot。
Copilot 可以直接在 Windows、网页、Edge 浏览器的侧边栏以及移动应用中使用,它可以回答问题并执行任务,可能比 OpenAI 的ChatGPT更有用。
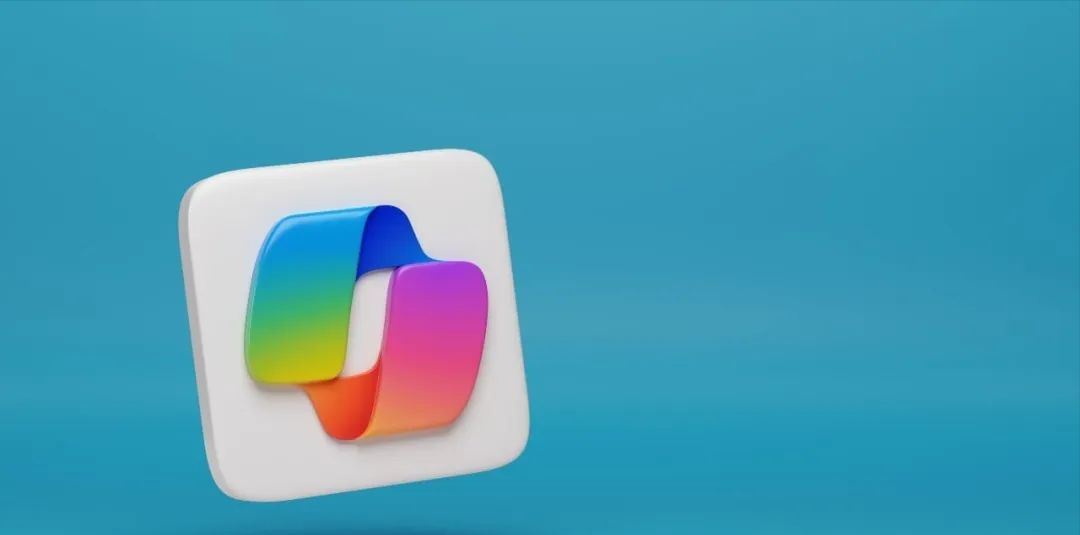
那么,Copilot 能为你做什么呢?它可以生成从诗歌、歌曲、故事到代码等不同类型的内容。它还能分析上传的照片、艺术品和其他图像。
Copilot 的 Designer 图像生成器会根据你的文本创建徽标、绘图或其他图像。
通过 Edge 侧边栏,Copilot 还能深入分析浏览器中的当前网页。它还可以通过 Copilot GPT 和插件扩展自己的组合技能。
Copilot 可以免费使用。Copilot Pro 每月收费 20 美元,提供一些额外的功能,其中最有用的是与 Microsoft 365 的集成。
这意味着你可以利用人工智能来帮助你在 Word、Excel、PowerPoint、OneNote 和 Outlook 中创建、编辑和分析你的作品。
目前,Copilot 运行的是定制版的 GPT-4 Turbo,下面我们一起看看微软Copilot能做些什么吧!
如何访问微软 Copilot
你可以在 Windows 11 和大多数 Windows 10 版本中直接访问 Copilot。
如果已在电脑上植入,只需点击任务栏上的 Copilot 图标,它就会在右侧的侧边栏中打开。
要在网页端使用 Copilot,可在任何浏览器上访问 Copilot 网站:https://copilot.microsoft.com/。
不过,Microsoft Edge 有一个独特的集成功能,你可以通过侧边栏与聊天机器人对话;只需启动 Edge 并点击右上角的 Copilot 图标即可。
你还可以下载 iOS/iPadOS 或 Android 版 Copilot 应用程序,在移动设备上运行它。
人工智能聊天机器人启动并准备就绪后,请看一些可以改善体验的功能。
如何使用微软 Copilot
Copilot和ChatGPT的聊天方式类似,但微软Copilot提供了更多选择。打开Copilot,在文本框里输入你的问题或提示。
当Copilot回应你的请求时,通常会建议你提出更多问题,如果你想深入了解相关领域,可以问这些问题。你只需点击其中一个后续问题即可提交。
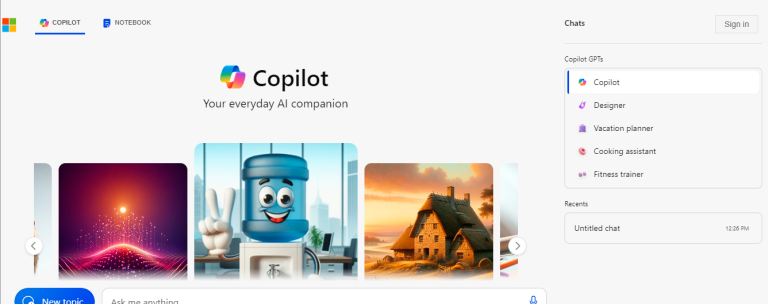
当使用外部资源生成回复时,Copilot会列出所用的资源并提供链接。如果你想深入了解,请点击特定的在线资料来源。
要问与之前对话无关的其他问题,只需点击底部左 "新主题 "按钮并输入新问题。如果你想在使用Copilot的过程中获得更多帮助,请继续往下看。
1. 选择 Copilot 的对话模式
你可以选择 Copilot 的对话风格。在新对话开始时,你可以在三种风格中进行选择,设定聊天机器人的基调:
- 更有创造力,会让回复更新颖、更有想象力。
- 更精确,意味着回复更准确、更简短。
- 更平衡,则试图在两者之间取得平衡。
你可以尝试使用这三种方法,选择“更有创造力”和“更精确”模式会自动开启GPT-4 Turbo模型。
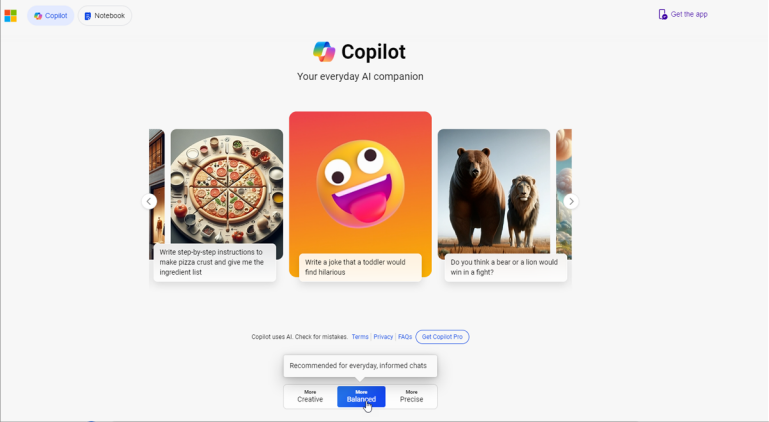
2. 反馈、下载或分享回复
当 Copilot 响应你的提示时,其答案下方会出现几个图标。通过这些图标,你可以使用“大拇指向上/大拇指向下“按钮提供内容反馈;复制文本或将其导出为 Word 文档、PDF 或文本文件;与他人分享答案或听其朗读。
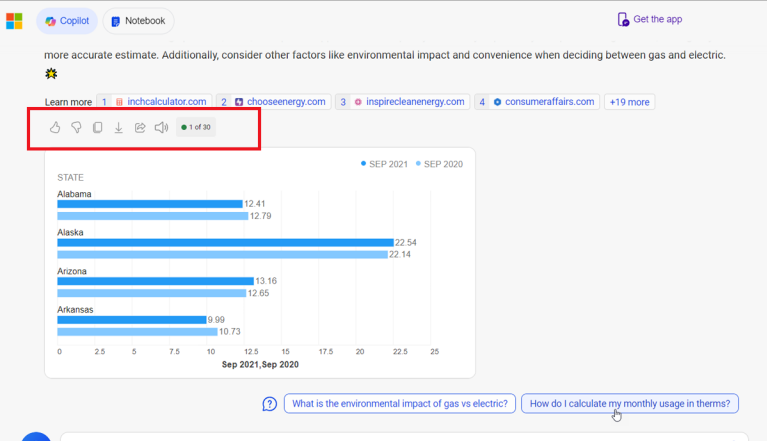
3. 与 Microsoft Copilot 进行对话
在Windows、网站或移动应用程序中,你可以通过语音与微软的人工智能进行对话。只需点击屏幕下方的麦克风图标,然后说出你的问题,最后提交。
Copilot会显示结果并朗读出来。如果你想停止朗读,只需点击或轻触音频电平图标。
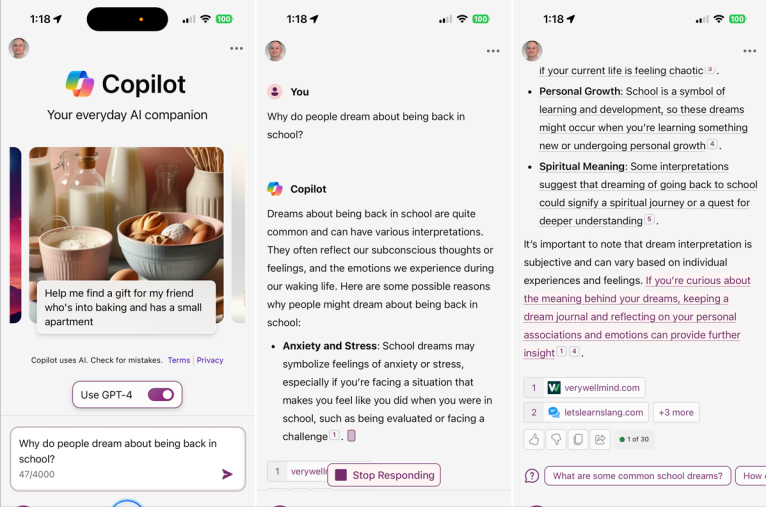
4. 让 Copilot 发挥创造力
除了与Copilot对话,你还可以要求它创建内容。无论是诗歌、歌曲、故事,还是报告、论文或代码等,你都可以要求它。
在Windows、网站或手机应用中,只需输入你想要的内容即可。你可以要求长或短、有趣或严肃、专业或娱乐的内容。
在Edge中使用Copilot侧边栏有时效果更好。点击“撰写”,然后在提示符下输入你的请求。选择你想要的语气、格式和长度,然后提交请求。
Copilot的回复会显示在预览窗口中。你可以在那里复制并粘贴,或者如果不满意第一次生成的内容,可以重新生成,让人工智能再试一次。
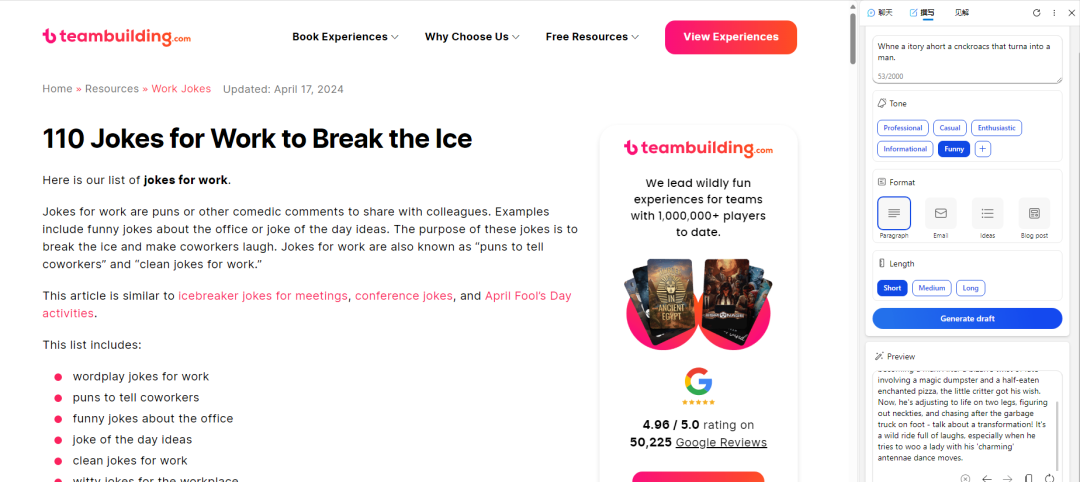
5. 从网页中获取简要信息
要查找特定网页的关键细节或概要?你还可以在Edge中的Copilot侧边栏中使用另一个小技巧。
打开你要分析的网页,然后打开侧边栏并点击 "见解 "选项。稍等一、两秒钟,人工智能就会显示页面的要点以及相关链接、文章或视频。
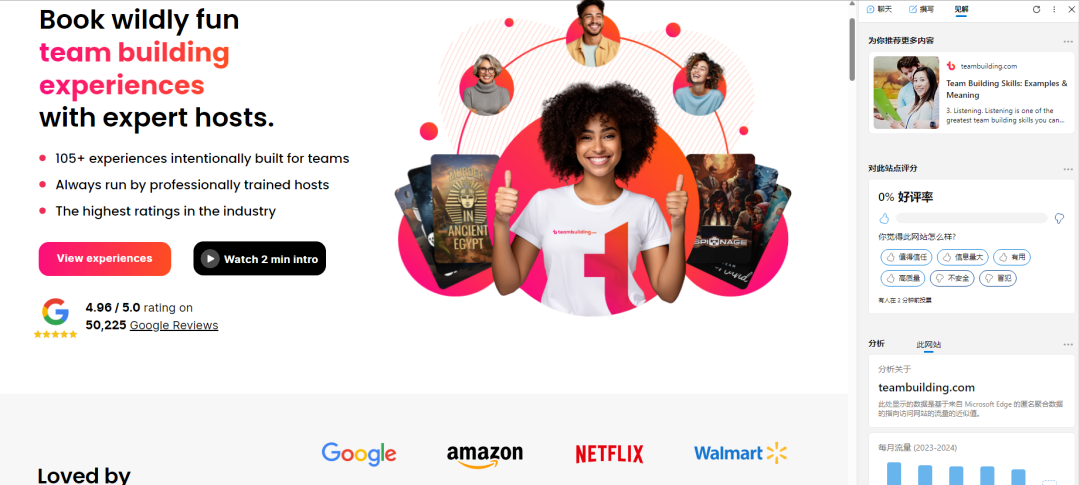
6. 分析图像
你还可以拍照或上传图像到 Copilot,让人工智能对其进行分析。在Windows、Edge侧边栏或网站上,点击图像图标并选择从设备上传。要拍摄新照片,请点击图像图标并选择拍摄照片。
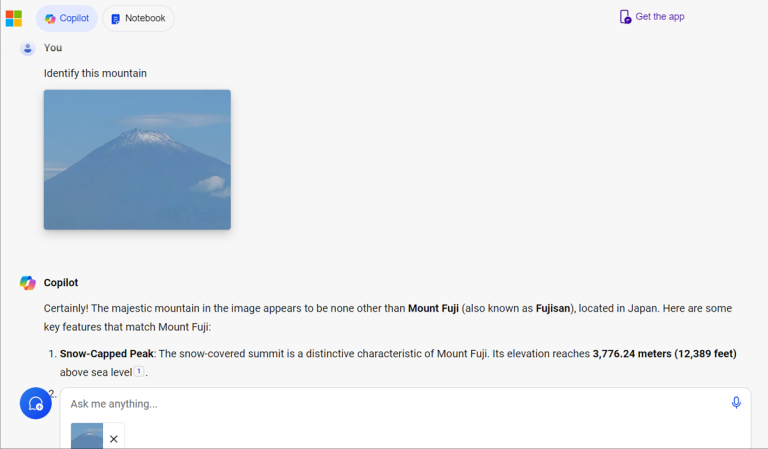
在手机应用中,点击提示中的相机图标,然后选择图像图标查看图片库。选择图片后,其缩略图将显示在提示中。然后你就可以输入内容了。
要从相机中提交新图片,请点击手机应用中的相机图标并拍照。图片将显示在提示中,随时可以发送。
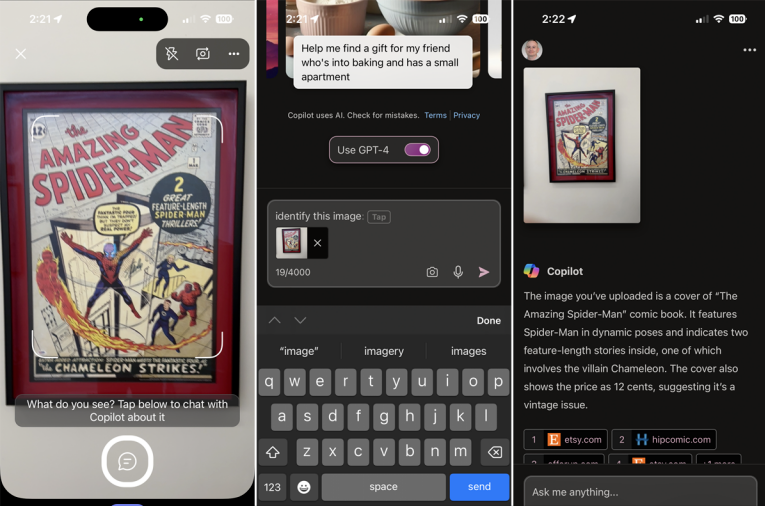
7. 创建自己的图像
Copilot还提供了图像创建功能,这得益于其内置的Designer功能。Designer利用OpenAI的DALL-E 3,能够根据你提交的文本生成照片、图画、徽标和其他类型的图像。
你可以在Windows、网站、Edge侧边栏或移动应用中尝试使用。
在提示中描述你想要的图片类型,包括风格,比如写实或动漫。添加任何细节并提交请求。Copilot会显示四张图片供你选择。选定一张图片后,你可以选择不同的风格,甚至对其进行编辑。
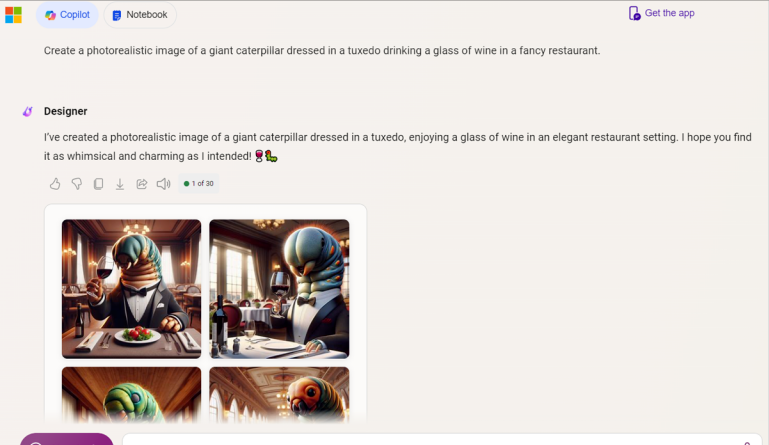
8. 使用 GPT 获取额外帮助
除了提供一般信息之外,Copilot还可以通过自定义GPT来满足更具体的需求。在Copilot网站上,点击右上角的"聊天"标题。
在下面的部分,你会找到Copilot GPT,包括设计师、假期规划师、烹饪助理和健身教练等技能。选择你感兴趣的GPT,并提交与主题相关的问题。
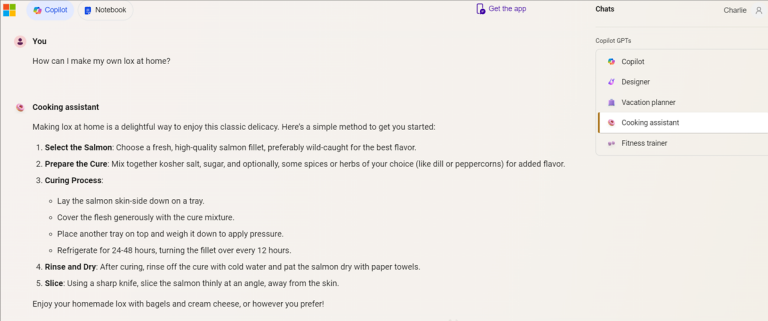
9. 通过插件访问特定服务
要使用插件,请单击右侧的插件标题。目前的插件包括 Instacart、Kayak、Klarna、Shop 和 Suno。除了默认的搜索插件外,你还可以选择在请求中同时使用最多三个插件。
选择要使用的插件后,在提示符下输入问题,Copilot 就会使用其中一个插件查找并生成必要的信息。
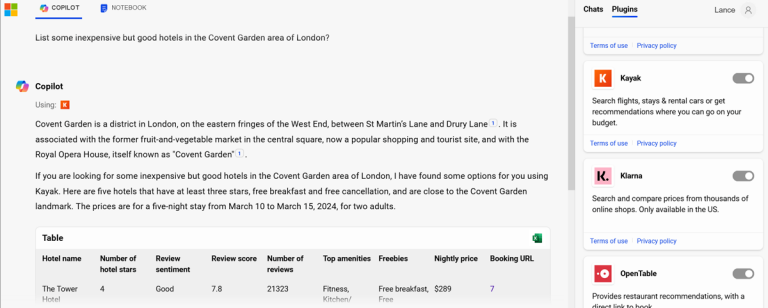
10. 在电脑上获取信息或启动应用程序
使用 Windows 内置的 Copilot,你可以获得有关某些功能、设置和应用程序的帮助。
例如,告诉 Copilot 打开或关闭省电模式、显示蓝牙页面、显示附近的所有 Wi-Fi 网络或清空回收站。只需在 Copilot 侧栏中的文本框输入你的请求即可。